Descripción General #
El comando «Iniciar» es tu llave maestra para que STELA pueda interactuar con las aplicaciones que usas en tu computadora. Al indicarle la ruta correcta de la aplicación, le permites a tu robot digital abrirla automáticamente como parte de un flujo de trabajo de automatización sin código. Esto es fundamental para cualquier tarea que involucre interactuar con programas de escritorio.
Ejemplo de Uso Rápido #
Imagina que todos los días tienes que abrir la aplicación de la calculadora en tu computadora para realizar algunos cálculos. Con STELA, puedes crear un flujo de trabajo donde el primer paso sea utilizar el comando «Iniciar» para que la calculadora se abra automáticamente. Así, ya no tendrás que buscarla en el menú de inicio y hacer clic. Simplemente configuras el comando «Iniciar» una vez, indicándole dónde se encuentra la calculadora en tu sistema, y listo.
Parámetros y Opciones #
El comando «Iniciar» tiene un campo principal que debes configurar:
-
Aplicación: Aquí debes indicar la ubicación o el identificador de la aplicación que quieres abrir. STELA te ofrece dos maneras de encontrar esta información:
- Ruta del ejecutable (.exe): Es la dirección exacta donde se encuentra el archivo que ejecuta la aplicación. Por ejemplo,
C:\Archivos de programa\Microsoft Office\root\Office16\WINWORD.EXEpara abrir Word. Recuerda ingresar esta dirección sin comillas al principio ni al final. - User Model ID (UMID): Para algunas aplicaciones integradas en Windows, en lugar de la ruta, puedes usar un identificador especial llamado UMID.
- Ruta del ejecutable (.exe): Es la dirección exacta donde se encuentra el archivo que ejecuta la aplicación. Por ejemplo,
Uso del comando iniciar en automatización de escritorio
Para poder iniciar una automatización de escritorio, es necesario ingresar la ruta correspondiente a la aplicación a levantar en el comando Iniciar. Para ello se deben seguir los siguientes pasos:
Insertar comando 

En el campo aplicación se debe escribir la dirección donde se encuentra el ejecutable (.exe) en el equipo. Este dato debe ser ingresado sin las comillas al inicio y al final. Para obtenerlo se puede realizar mediante dos vías posibles:
Opción 1: Mediante la consola de ejecución.

En caso de aplicaciones integradas en Windows se debe obtener desde el User Model ID de la aplicación. Para ello es necesario abrir el panel de ejecutar. En el caso de Windows puede abrirse presionando las teclas de Windows y R.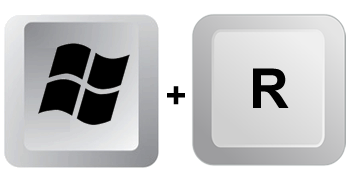
Allí escribir «cmd» y hacer clic en «Aceptar».

En la consola se debe escribir el comando reg query HKEY_CURRENT_USER\Software\Classes\ /s /f AppUserModelID | findstr «REG_SZ»
Allí se podrán ver todos los UMID de las aplicaciones de Microsoft integradas.

Se debe buscar el correspondiente a la aplicación que se quiere utilizar, por ejemplo la calculadora. Este dato será el que se debe ingresar en el comando inicio en el campo «Aplicación»

Información de calculadora en el comando «Iniciar»

Opción 2: Mediante la carpeta almacenadora del programa
Para obtener esta ruta directa realizamos las siguientes acciones:
- Hacer clic derecho en la carpeta donde está guardada la aplicación.
- Se abrirán las Propiedades.
- Dirigirse a la ventana “Seguridad”

Ingresar la ruta en el comando.

Guardar, validar y descargar
Al finalizar la automatización se debe hacer clic en «Guardar, Validar y Descargar» en la PC.

Es necesario abrir la aplicación WinAppDriver y dejarla abierta en segundo plano al momento de ejecutar. La misma se instala por defecto en la siguiente ubicación: C:\Program Files (x86)\Windows Application Driver por lo que es probable encontrarla allí.
NOTA: El usuario puede seleccionar la ubicación de la aplicación al momento de instalarla.
Ejecutar la automatización


Errores Comunes y Soluciones #
- Error al ingresar la ruta de la aplicación: Asegúrate de haber copiado correctamente la ruta del archivo
.exeo el UMID. Verifica que no haya errores de tipeo ni comillas innecesarias al inicio o al final. - Aplicación no encontrada: Si STELA no puede abrir la aplicación, revisa doblemente que la ruta o el UMID sean correctos y que la aplicación esté instalada en la ubicación especificada.
- Olvidar abrir WinAppDriver: Para la automatización sin código de aplicaciones de escritorio en Windows, es crucial que la aplicación WinAppDriver esté abierta en segundo plano antes de ejecutar tu flujo de trabajo. Asegúrate de que se esté ejecutando. Puedes encontrarla en
C:\Program Files (x86)\Windows Application Driver(ubicación predeterminada).
Casos de Uso #
- Automatización de tareas repetitivas al inicio del día: Abrir automáticamente las aplicaciones que se utilizan con frecuencia.
- Integración de aplicaciones en flujos de trabajo automatizados: Asegurar que las herramientas necesarias estén abiertas antes de que otros comandos interactúen con ellas.
- Preparación del entorno para la automatización: Abrir la aplicación correcta en el momento preciso dentro de un flujo de trabajo más complejo.
Consejo útil para automatizaciones de escritorio #
Es importante usar el comando “Espera objeto” en una automatización de escritorio, por que hay que esperar a que se detecten los elementos para que se pueda realizar la interacción con Stela.
